Visual Studio Codeのスプリット表示の地味に便利な小技
VS Codeのエディタ分割表示で、フォーカス切り替えとかの小技をメモしときます。
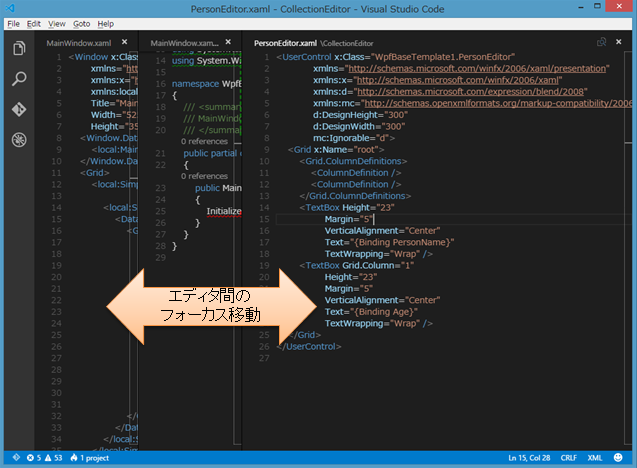
フォーカス切り替えのショートカット
VS Codeのでエディタを分割した時には、
「Ctrl+1」「Ctrl+2」「Ctlr+3」でそれぞれ、左/中央/右の領域にフォーカスを移せます。
でも、これは小指がツライ。
また、"ctrl+alt+left"、"ctrl+alt+right"というショートカットで、
分割した左右のエディタ間で、カレントのフォーカス移動が割り当てられています。

しかし、このショートカット、インテルのチップセットのグラフィックドライバーでは、ディスプレイ上下左右の表示方向切換に割り当てられています。
coreシリーズCPUのオンボードグラフィックなどを使用してる環境でこのショートカットを入力すると、何だこりゃ??ということになります。
ショートカットを変更する。
ということで、ショートカットの変更をします。
メニューから、File > Preferences > User Settingsを開き、右側のテキストに以下の項目を追記します。
keybindings.json
// Place your key bindings in this file to overwrite the defaults
[
{ "key": "ctrl+shift+alt+left", "command": "workbench.action.focusLeftEditor" },
{ "key": "ctrl+shift+alt+right", "command": "workbench.action.focusRightEditor" }
]これで、「Ctlr+Shift+Alt+←/→」というショートカットで、分割したエディタのフォーカスを切り替えられるようになります。結構便利。
スプリット表示の分割サイズ自動変更
もう一個、地味に便利な小ネタ。
分割したエディタのうち、一つの領域を最大化しておくと、
マウスクリックやショートカットキーでのフォーカスが切り替割ったときに、自動でフォーカスのある領域のサイズが最大化されます。
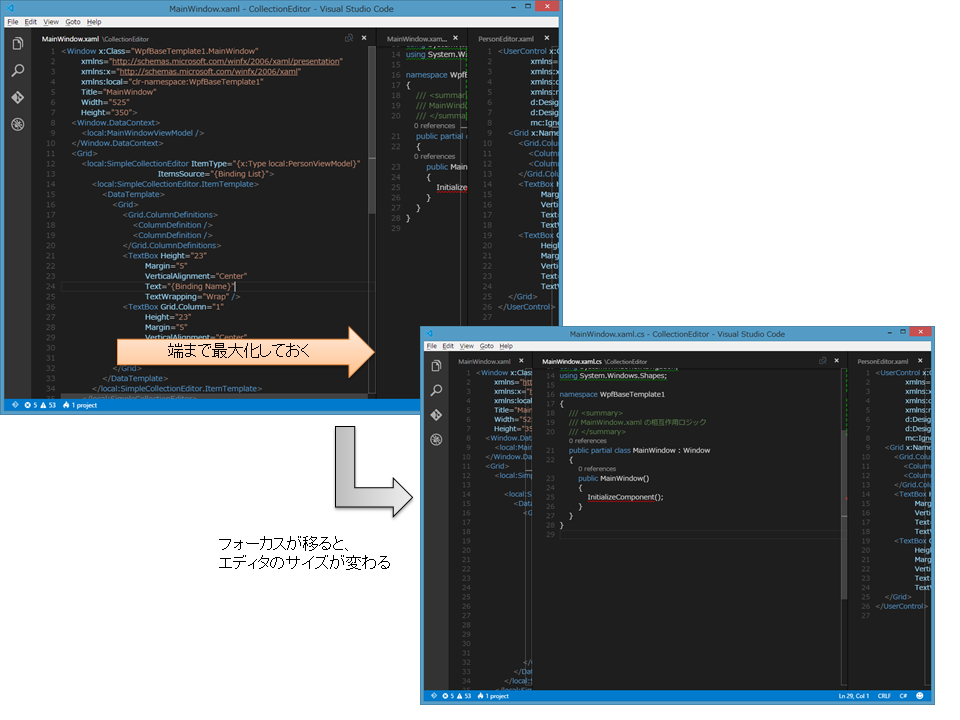
3分割とかして、横幅が少し狭くなってるけど、横に長いコードを追いかけないといけないときとかに便利!!