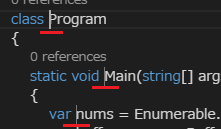VisualStudio Codeの各種操作メモ
先日インストールしてから、VS Codeをちょこちょこと使っています。
てことで、よく使いそうな操作などをメモしときます。
VS Codeの起動
右クリックメニューからの起動
ファイルを単体で開くときは、右クリックメニューから起動が手っ取り早いです。
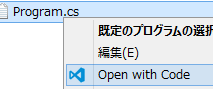
完全にメインのエディタとして使うなら、ファイルの関連付けをした方が良いかと思います。。
ただし、日本語入力にはまだ難ありなので、個人的にメインエディタとして使用するのはもう少し先かな。
「ファイル名を指定して実行」からの起動
VS Codeをインストールすると、パスに追加されるようなので、コンソールからcodeと実行すると起動できます。
また、以下のように「ファイル名を指定して実行」ダイアログで「code」と打って実行しても起動できます。
なので、「Win+R」⇒「code」でサクっと起動できます。
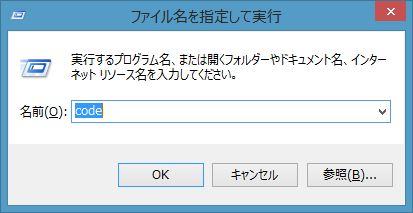
タブ操作など
エディタ領域を分割
「Ctrl+\」でエディタ領域を左右に分割して表示します。
別タブとして開く
画面左側のファイルエクスプローラで、ファイル名を「Ctrl+クリック」すると、画面を分割して横のタブにファイルの内容を表示します。
各種カーソル移動など
カーソル操作や、定義箇所への移動系の操作についてです。
定義のプレビュー表示・定義への移動
「Ctrl+マウスホバー」で、定義箇所のプレビューが表示されます。
変数などの上にカーソルを持っていき、Ctrlキーを押してもOK。
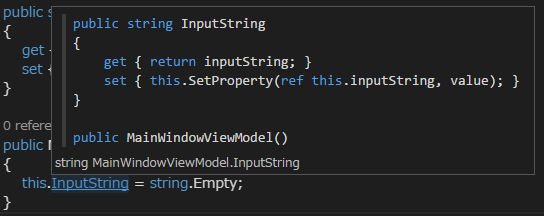
こんな感じ。
また、「Ctrl+F12」or「Ctrl+クリック」で定義箇所にカーソルが移動します。
「Ctrl+Alt+クリック」で、エディタを左右に分割して、横のタブに定義箇所を表示します。
シンボルへ移動
「Ctrl+Shift+O」でシンボルへの移動ができます。(これはファイル内)
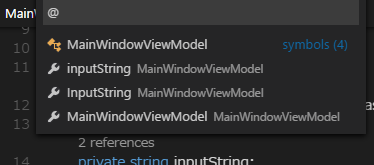
「:」を押すと、メソッド、変数など種類ごとにグルーピングされて候補が表示されます。
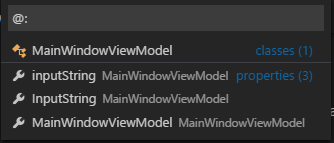
「Ctrl+T」だと、複数ファイルをまたいで検索できます。
その他
他にも下みたいなのがありました。
・参照の検索・・・Shift+F12
・ピークディフィニション・・・Alt+F12
その他
エラー・ワーニングの一覧表示
「Ctrl+Shift+M」で、エラーとかワーニングの一覧表示されます。

現在のファイルの問題箇所への移動
F8で、現在のファイルで問題のある箇所に、順番に移動&問題の内容を表示してくれます。
以下のような表示になります。
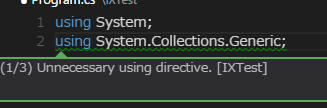
キーボード・ショートカット
ショートカットなどは↓のページにまとまってます。
https://code.visualstudio.com/Docs/customization